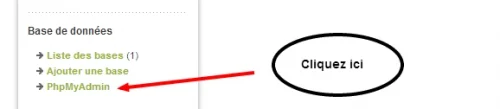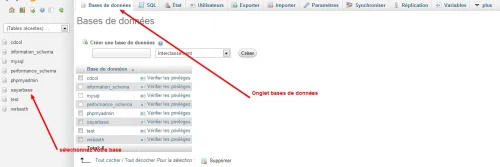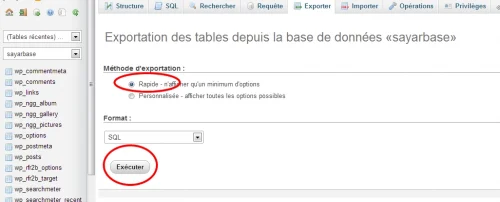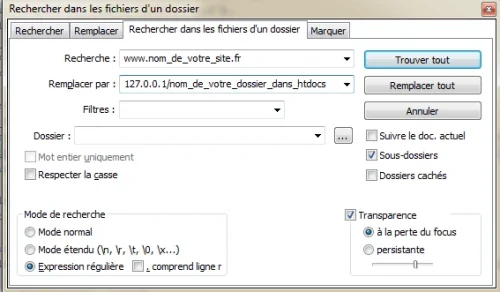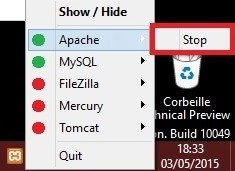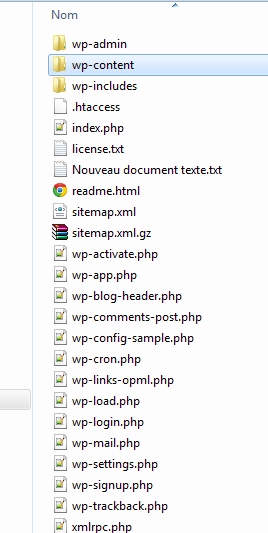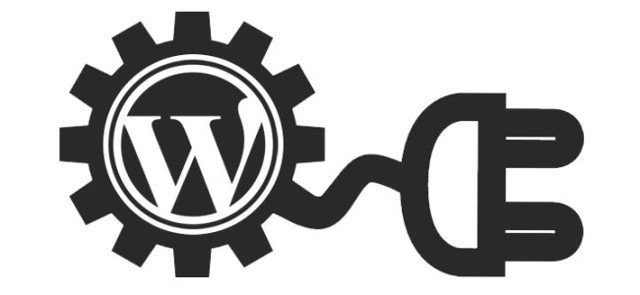
Aujourd'hui je vais vous apprendre à importer simplement votre site internet en local.
Tout le monde sait qu'il vaut mieux éviter de faire ses tests directement en ligne, en effet personne n'est à l'abri de l' installation d'un mauvais plug-in par exemple, ou d'une mauvaise manipulation. Je signale à l'assemblée que ce tuto a été testé et validé sur la version 3.5 de WordPress.
Pre-requis
Avoir installé WordPress en local.
1. Récupérer la base de donnée de votre site en ligne
La base de donnée possède une extension se terminant par sql, elle est très souvent zippé.
- Méthode 1: la méthode par le plugin
WP-DBManager
- Méthode 2: la méthode manuelle ( prenez vos précaution):
Allez sur l'interface en ligne de votre hébergeur.
Vous devez repérer l'intitulé "phpmyadmin" ,cliquez dessus et rentrez vos identifiants.
Vous arrivez donc sur l'interface de phpmyadmin après avoir tapé vos identifiant et mots de passe, choisissez le nom de votre base.
Rendons-nous sur l'onglet "exporter",choisissez mode rapide et exécuter:
2. Petite Modification de la base de donnée
- Explication:
Comme vous travaillez en local, les liens changent. Vous devez remplacer le lien de votre site en ligne par votre nouveau lien de site en local, exemple:
www.seeyar.fr <----------> 127.0.0.1/wordpress
Remarque: vous trouverez le dossier wordpress au chemin:
C:\xampp\apps\wordpress
- Copier/Remplacer
Dezippé votre bdd (base de donnée) et ouvrez la avec votre éditeur de texte préféré, Notepad++ par exemple.
Nous allons utiliser la fonction rechercher-remplacer qui est accessible par le raccourci clavier
Ctrl + F
Analysez bien cette photo:
Allez au 2eme onglet pour Notepad++
- Zipper à nouveau:
les liens ayant changés, il vous faut zipper votre base de donnée à nouveau. Votre extension doit se terminer en .zip
3.Importation de la base de donnée
Pour importer votre base de données, accédez à l'interface de phpmyadmin en tapant sur votre navigateur cette url:
http://127.0.0.1/phpmyadmin/
Enfin, entrez vos identifiants.
- Créer une nouvelle base de donnée:
Depuis phpmyadmin, par exemple seeyar:
- Importer votre base de donnée modifié (paragraphe 2):
Cliquez ensuite sur l'onglet importer et choisissez votre base de données, cliquez ensuite sur exécuter.
Si tous se passe bien, vous obtiendrez un message de réussite
Nota: Si votre bdd est supérieur à 2Mo modifier le fichier php.ini situé à
C:\xampp\php\php.ini
- remplacer la valeur upload_max_filesize de 2 à 5 mo par exemple.
- mettre la valeur mysqli.reconnect=On
Puis relancez le module apache avant une nouvelle tentative.
clic droit stop/start
- On dit à WordPress de choisir cette base de donnée:
A l'adresse C:\xampp\apps\wordpress\htdocs\wp-config.php renseignez dans cette ligne, le nom de la base de données:
define('DB_NAME', 'nomdebase_en_local');
Pour mon cas c'est seeyar, ce qui nous donne:
define('DB_NAME', 'seeyar');
Enfin et pour finir, il nous faut ramener tous ce qui est images, plugins et autres données situés dans le dossier "wp-content". Substitué le dossier wp-content "local" par le wp-content "en ligne".
Ça y' est!vous pouvez vous rendre directement sur votre site en local : 127.0.0.1/wordpress.
Ce sont les mêmes identifiant de login que votre site en ligne.
Il ne restera plus qu'à remettre bannière et image de fond via l'onglet apparence de Wordpress (on a récupéré les fichiers Uploadés , vous devriez donc les retrouver).
En résumé:
– on exporte la base de données depuis le site en ligne et on remplace l’adresse du site en ligne par 127.0.0.1/wordrpress
– on crée une base de données en local via Phpmyadmin et on importe la base de données de notre site.
– on modifie le fichier wp-config.php à l’adresse C:\xampp\apps\wordpress\htdocs
– on substitue le dossier wp-content avec notre client ftp favoris contre celui qui est en ligne
– on revient choisir notre bannière et notre image de fond à la main