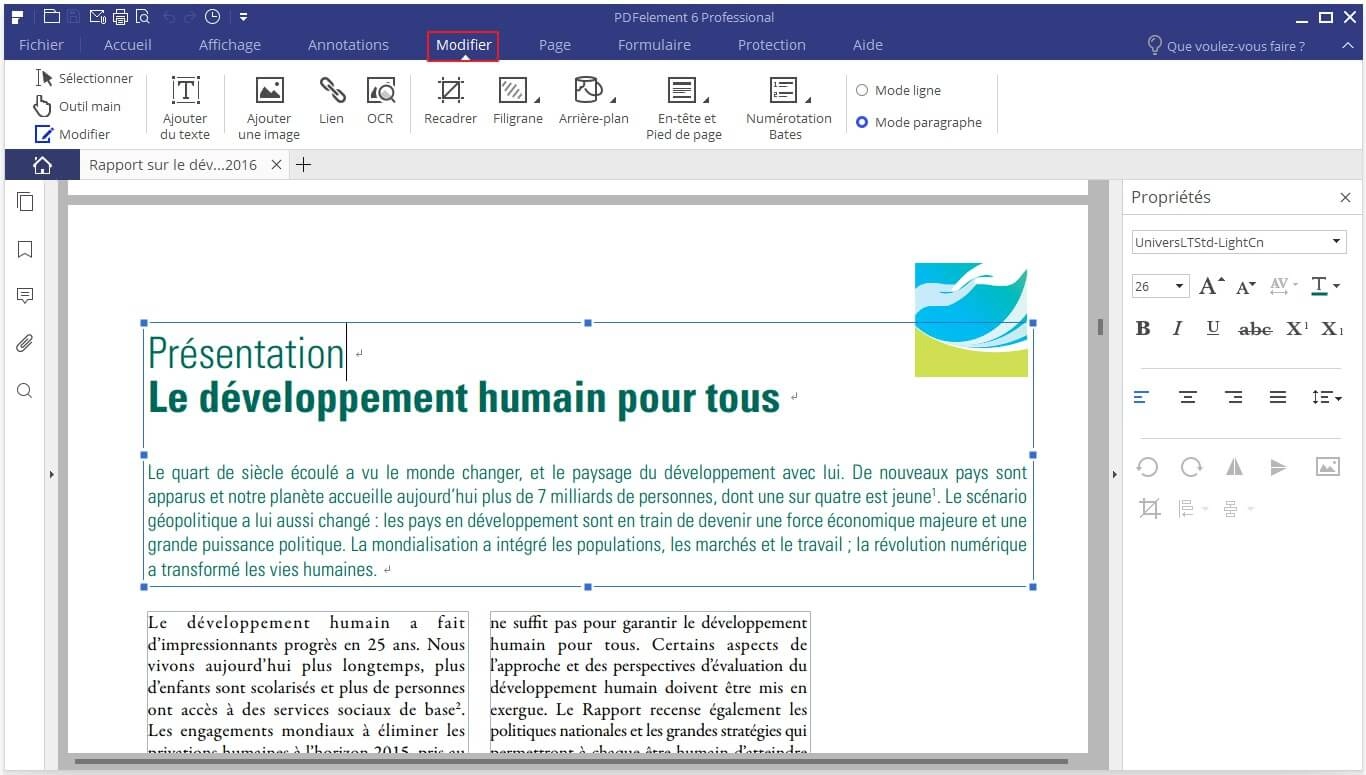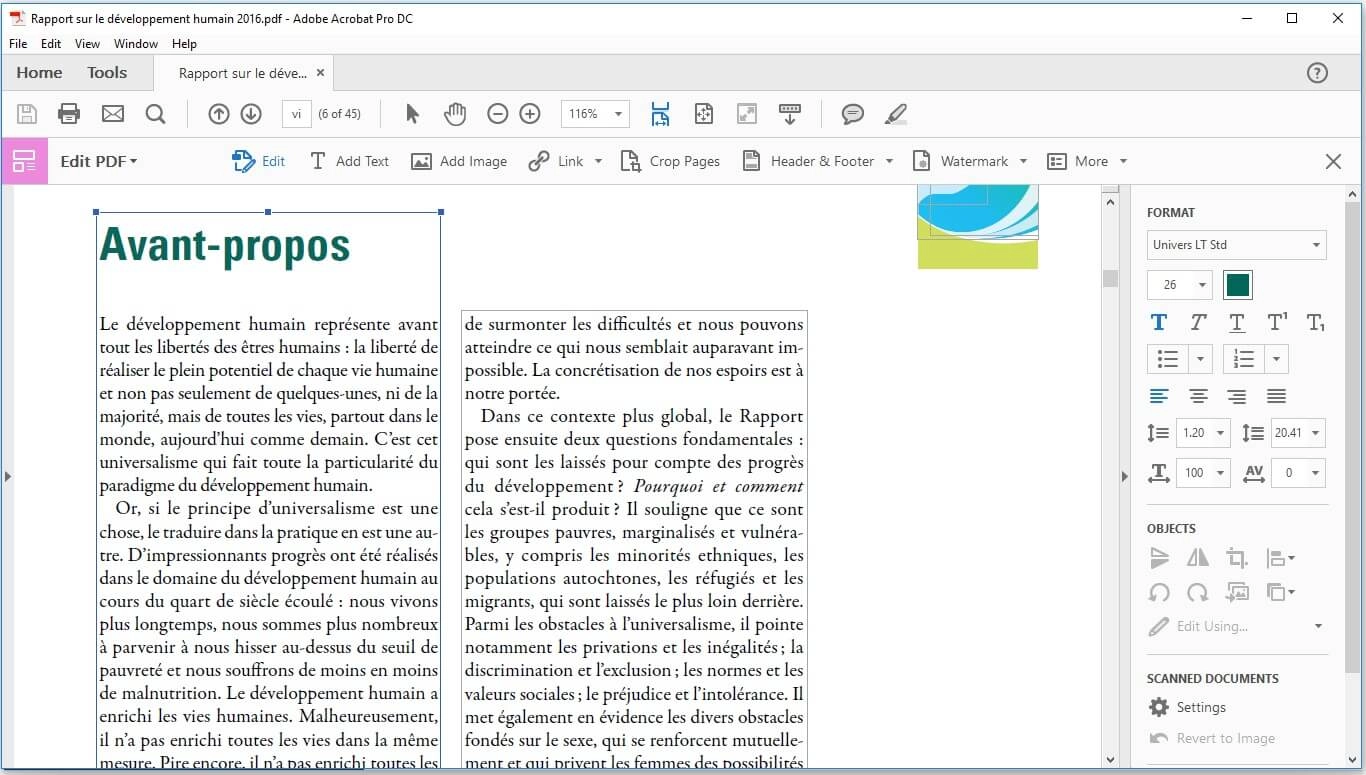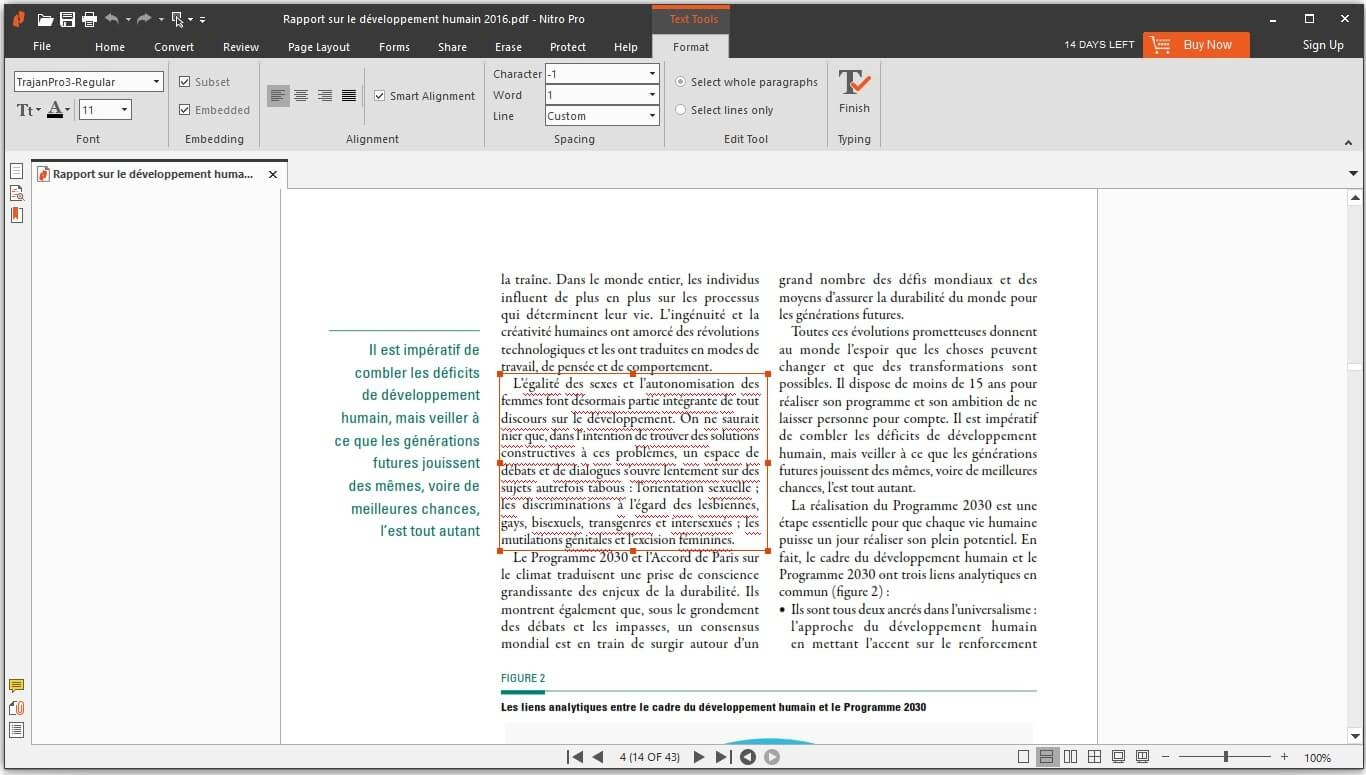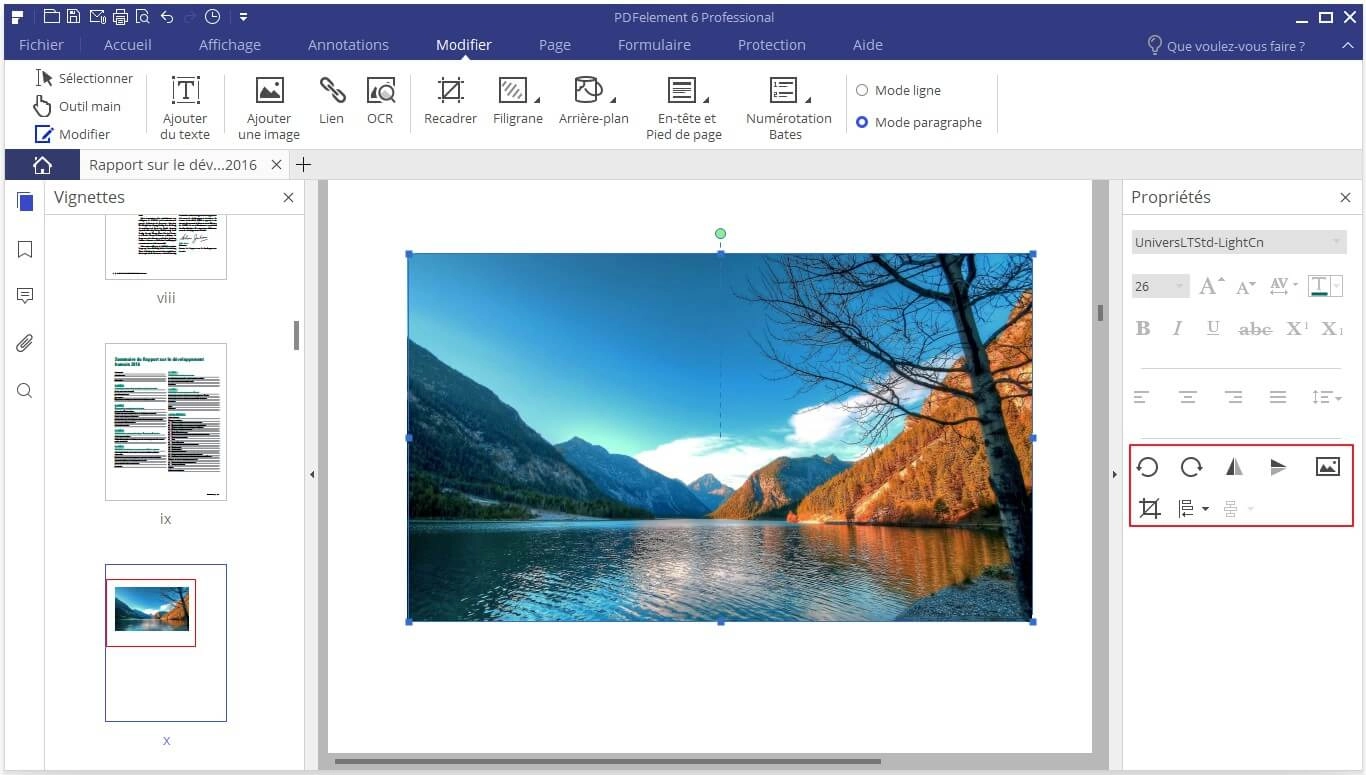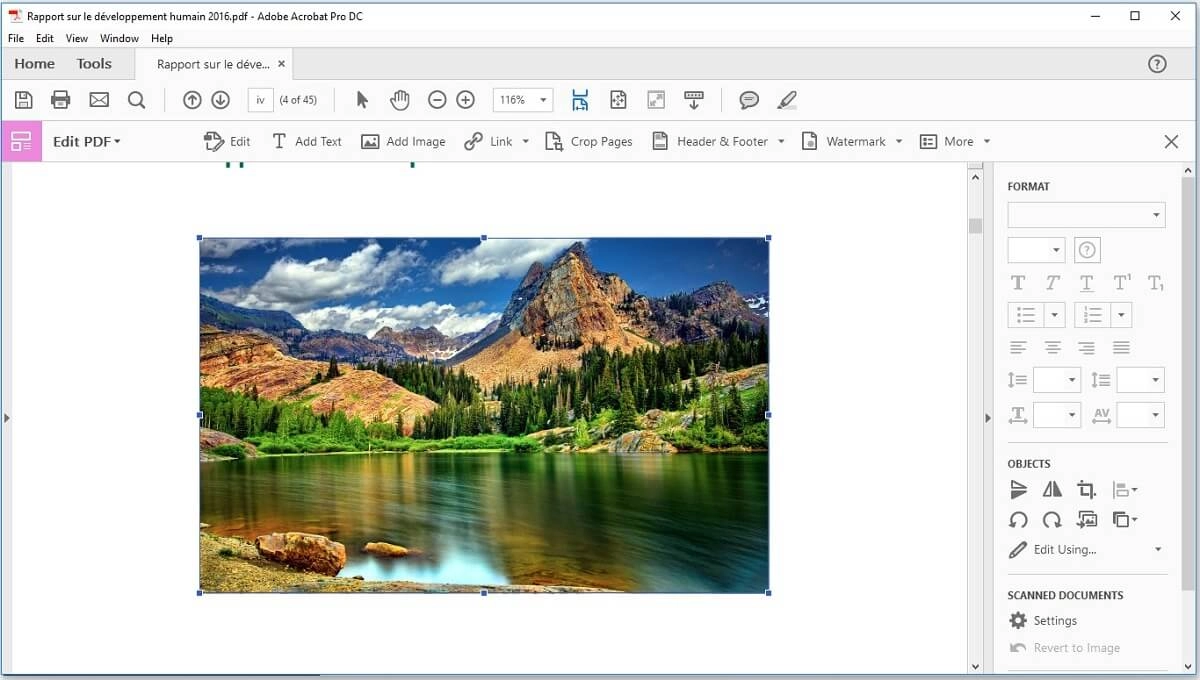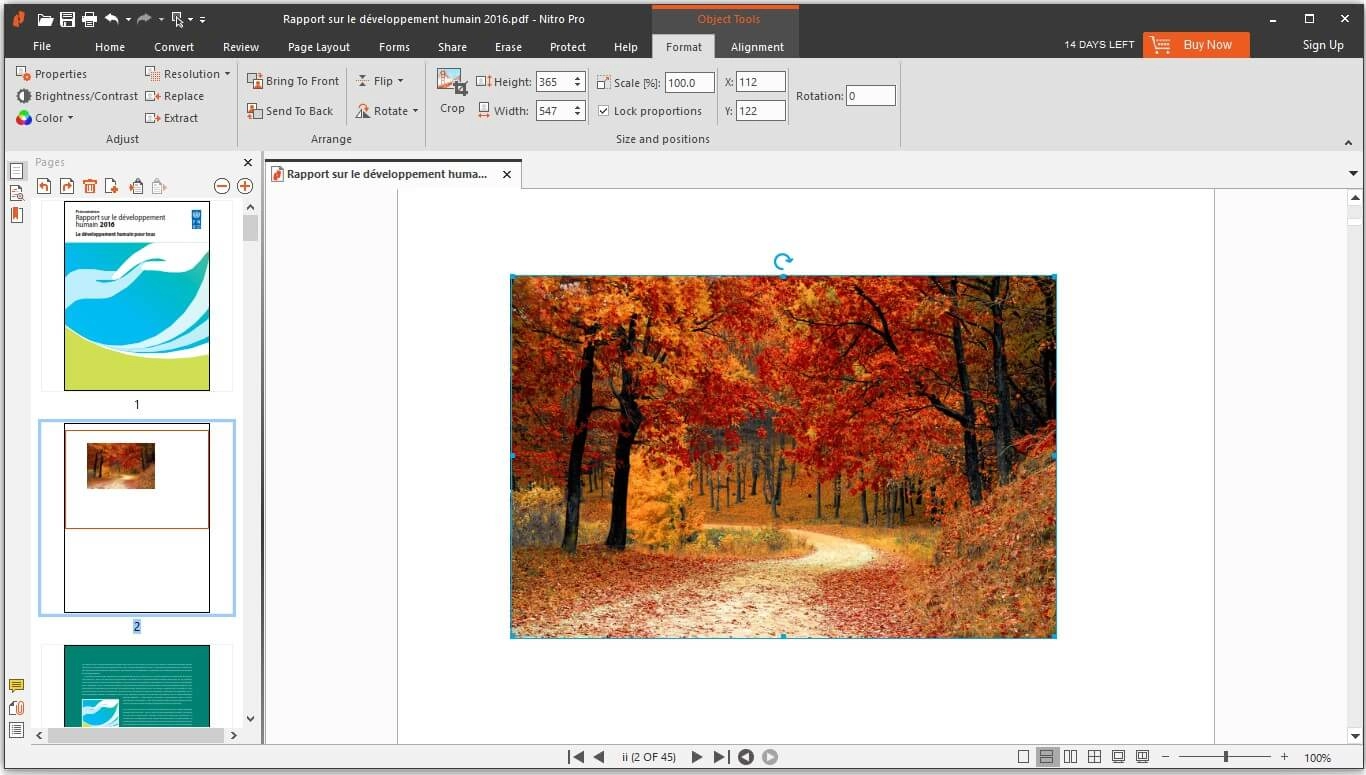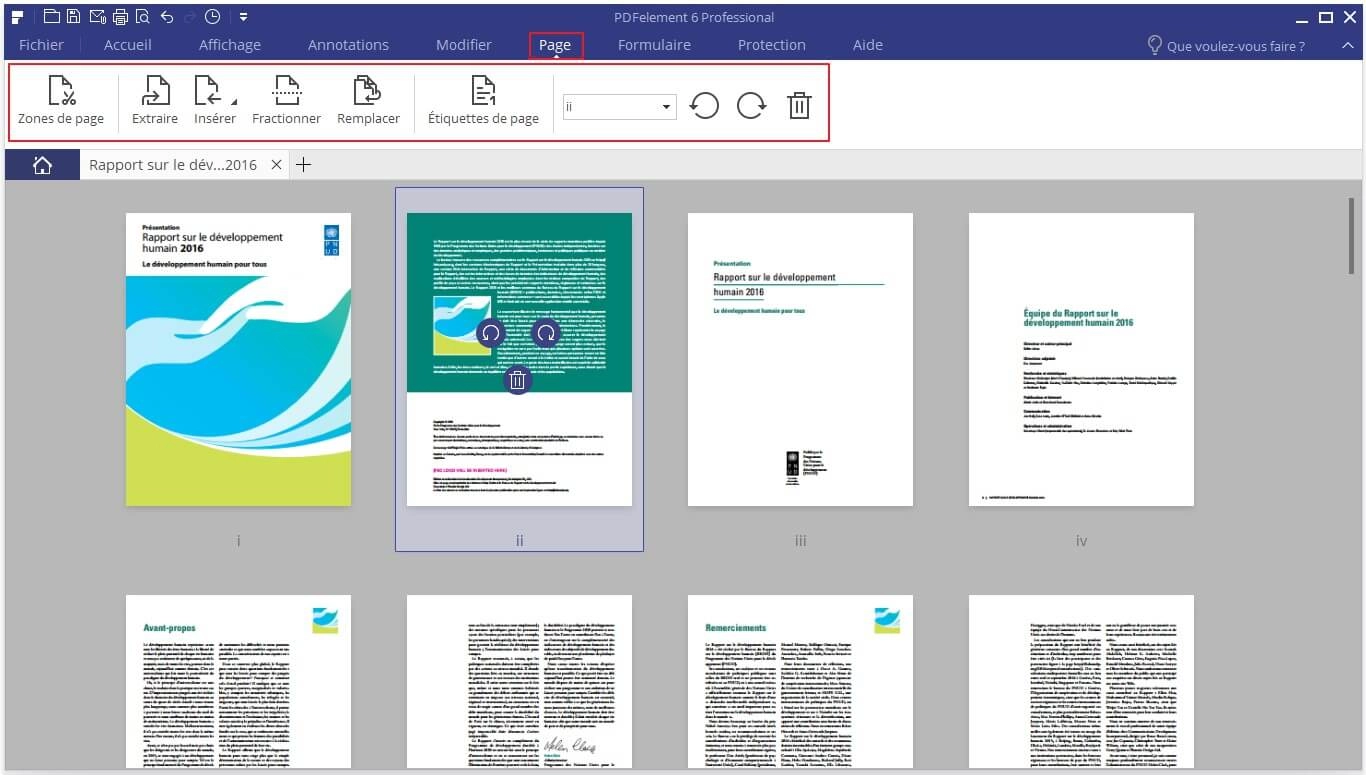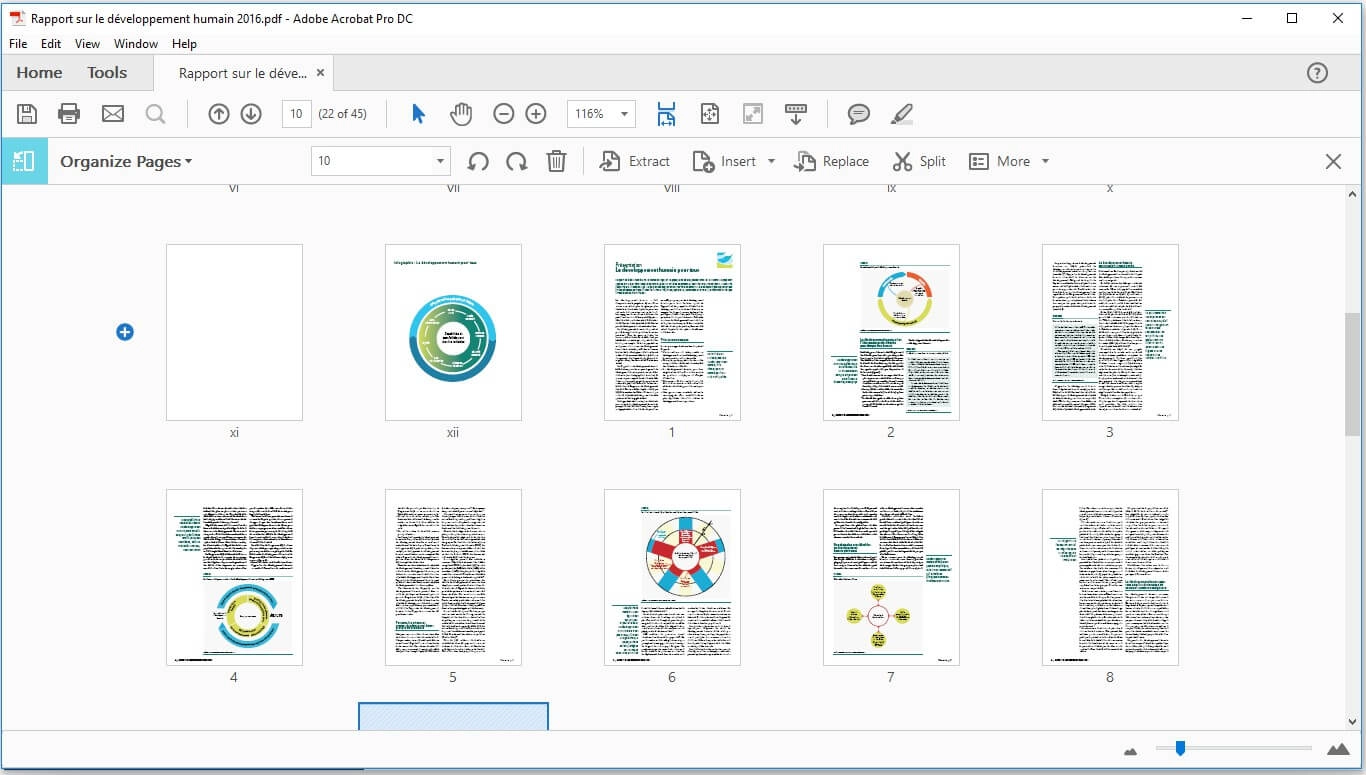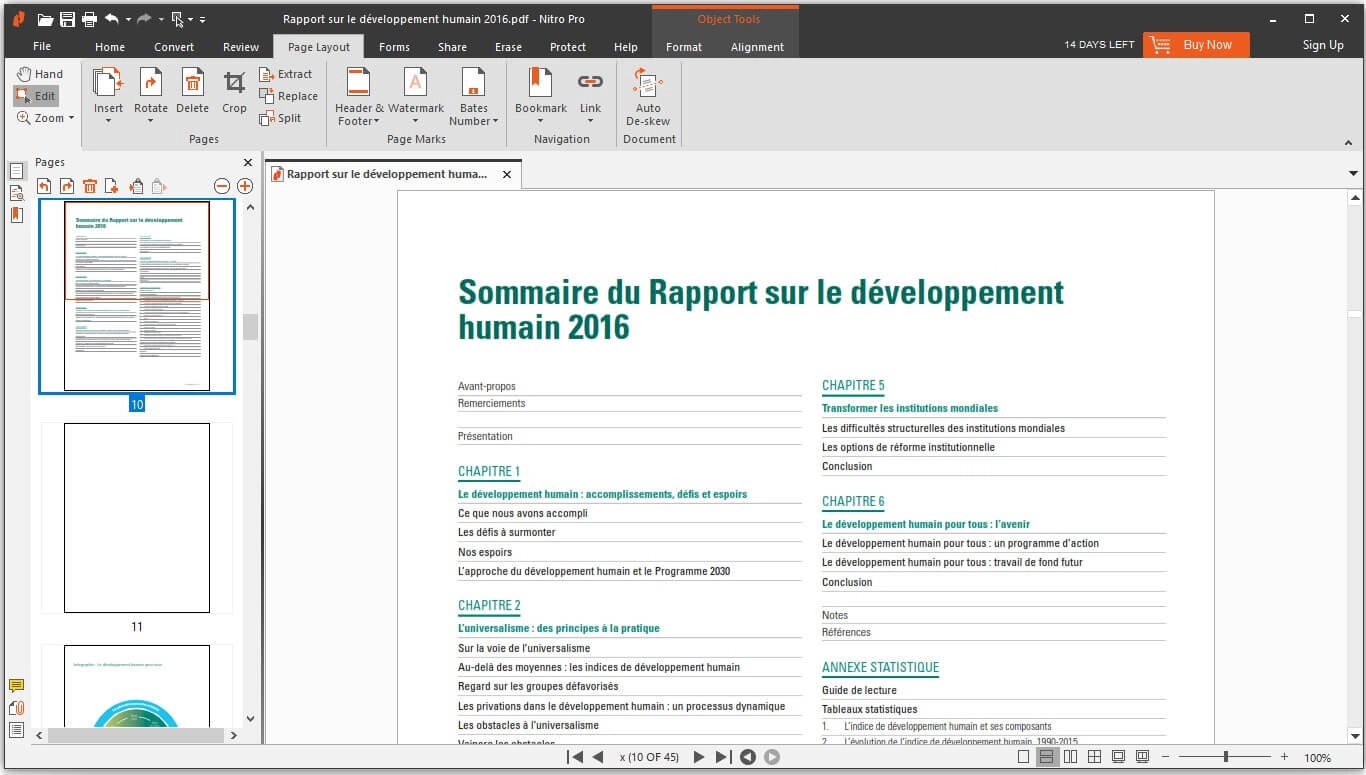De nos jours, il est possible de trouver de nombreux logiciels d’édition PDF sur le marché, néanmoins, ces derniers ne correspondent pas toujours à la hauteur de vos attentes. Certains manquent de fonctionnalités essentielles, d’autres fournissent des prestations de piètre qualité, sont beaucoup trop chers, etc...
Dans cet article, nous allons vous expliquer comment faire pour éditer vos documents PDF en utilisant les 3 logiciels d’édition PDF les plus populaires disponibles sur le marché.
Partie 1. Les meilleurs outils pour éditer des documents PDF
- Modifier le texte d’un PDF
A – PDFelement 6 Pro
Lancez PDFelement sur votre ordinateur et importez ensuite le fichier PDF que vous voulez éditer en cliquant sur le bouton « Ouvrir un fichier … » à partir de la fenêtre d’accueil.
Cliquez ensuite sur le bouton « Modifier » qui se trouve sur la gauche du ruban supérieur. Cliquez sur le texte à modifier afin de le sélectionner et saisissiez le texte désiré. Vous pouvez aussi changer le type de police de caractères, la taille et la couleur du texte à partir de la barre d'édition de texte.
B – Adobe Acrobat DC
Pour modifier le texte sur un fichier PDF avec Acrobat, lancez tout d’abord le programme.
Cliquez sur l'outil Modifier le fichier PDF à partir du volet situé sur la droite.
Cliquez ensuite sur le texte à modifier afin de voir tous les outils disponibles.
Vous pouvez ajouter ou modifiez du texte sur la page. Les lignes et les paragraphes seront automatiquement redistribués lorsque vous effectuerez vos modifications.
C – Nitro Pro
Pour modifier le texte d’un fichier PDF avec Nitro Pro PDF, ouvrez votre fichier dans le programme. Cliquez ensuite sur le bouton « Modifier » via la barre d'outils supérieure, puis double cliquez sur le texte afin de le modifier.
- Modifier les images d’un PDF
A – PDFelement 6 Pro
Une fois votre fichier ouvert dans PDFelement, cliquez sur le bouton « Modifier » qui se trouve sur la gauche du ruban supérieur.
Cliquez ensuite sur l’image que vous souhaitez modifier afin de la sélectionner. Vous pouvez l’étirer afin d’en modifier la taille (en faisant glisser les carrés bleus situés sur les bordures) et si vous faites un clic droit sur l’image vous pourrez la faire tourner, la retourner, la remplacer ou la couper.
B – Adobe Acrobat DC
Pour modifier une image, ouvrez votre fichier dans Acrobat.
Cliquez sur le bouton « Modifier le fichier » PDF à partir du volet situé sur la droite.
Cliquez sur l'image à modifier et utilisez les options affichées dans la section Objets (également située sur la droite).
Vous pouvez ajoutez, remplacez, déplacez ou redimensionnez des images sur la page à l'aide des options de la liste « Objets ».
C – Nitro Pro
Pour modifier une image sur un fichier PDF avec Nitro Pro PDF, vous devez premièrement ouvrir votre fichier PDF dans le programme.
Les images peuvent être modifiées en les sélectionnant via l'outil « Modifier ». Une fois que vous double-cliquez sur une image, l'onglet « Format » s'affichera sur la partie du ruban qui regroupe tous les outils de modification d'image, vous permettant ainsi de faire pivoter retourner, faire passer au premier/second plan, redimensionner, recadrer, etc.
- Modifier les pages d’un PDF
A – PDFelement 6 Pro
Une fois votre fichier ouvert dans PDFelement, allez dans l’onglet « Page » via le menu supérieur. À partir de là vous pourrez recadrer, extraire, insérer, fractionner, remplacer, étiqueter, faire tourner et supprimer des pages de vos PDF.
B – Adobe Acrobat DC
Cliquez sur le bouton « Modifier le fichier » PDF à partir du volet situé sur la droite.
Cliquez sur l'outil « Lien », « En-têtes et pieds de page », « Filigrane » ou « Arrière-plan » afin de personnaliser les pages de votre PDF.
Vous pouvez également faire pivoter les pages à l’aide des outils de rotation du panneau « Vignettes de page » ou de l’option « Rotation ».
Vous trouverez aussi de nombreuses autres options qui vous permettront d’organiser les pages de vos PDF via « Outils > Organiser les pages » ou en cliquant sur « Organiser les pages » via le panneau situé sur la droite.
C – Nitro Pro
Une fois votre document ouvert dans le programme, allez dans le volet « Page » afin de voir toutes les options disponibles. Ici vous pourrez insérer, réorganiser (en les faisant glisser), supprimer, extraire, faire tourner, recadrer, redimensionner, etc.
Partie 2. Comparaison entre ces 3 logiciels
| Produits | |
|
|
| Compatibilité | Windows 10/8/7/Vista/XP Mac OS X 10.7 ou ultérieurs | Windows 10/8/7 | Windows 10/8/7/Vista |
| Lecture PDF | 5 modes pour améliorer votre expérience de lecture : « Une seule page », « Activer le défilement », « Deux pages », « Deux pages avec défilement » et « Plein écran » | Visualisez des PDF dans différents modes | 3 différents modes de lecture |
| Création PDF | Créez des fichiers PDF à partir de Scanner ou presque n'importe quel format comme le format Microsoft Office, images, HTML, etc. | Convertissez des documents et des images en PDF | Créez des PDF à partir d'autres formats de fichiers |
| Édition PDF | Modifiez le texte, les images et les pages de vos PDF | Modifiez le contenu d’un PDF | Éditez les éléments d’un PDF |
| Fonctionnalité OCR | Transformer un PDF scanné en fichier éditable grâce à son plug-in OCR. Supporte plus de 20 langues OCR. | Aucune fonctionnalité OCR est disponible | Supporte seulement 9 langues OCR |
| Formulaire PDF | Créez des formulaires PDF à remplir et remplissez des formulaires interactifs ou non-interactifs. Des modèles gratuits sont disponibles en téléchargement | Créer des formulaires PDF et remplissez-les. Aucun modèle de formulaire gratuit |
Créez et remplissez des formulaires PDF. Aucun modèle de formulaire disponible |
| Signer des PDF | Ajoutez des signatures électroniques et des signatures numériques sur vos PDF | Ajoutez seulement des e-signatures sur vos PDF | Signez vos PDF électroniquement et sous forme digitale |
| Protection PDF | Ajoutez un mot de passe afin d’empêcher le visionnage, la reproduction, l'édition et l’impression du contenu de vos PDF | Cryptez vos PDF pour protéger vos documents | Protégez vos PDF avec un mot de passe |
| Biffure PDF | Cacher du contenu sensible de manière permanente afin de retirer des infos d’un PDF | Aucune caractéristique de biffure n’est disponible | Biffez des PDF afin de protéger des infos privées |
| Convertion PDF | Convertissez des PDF au format Microsoft Office (Word, Excel, PowerPoint), Images (JPG, PNG, TIFF, BMP, GIF), Texte, RTF, HTML, EPUB, HWP, HWPX | Ne supporte pas la conversion PDF > EPUB, Texte, HWP, HWPX, HTML, GIF, BMP | Ne supporte pas la conversion PDF > EPUB, HWP, HWPX, HTML, GIF, BMP |
| Partage PDF | Partagez vos PDF via Courrier électronique, Google Drive, Evernote, Dropbox | Courrier électronique et Adobe Cloud | Courrier électronique et Nitro Cloud |
| Prix | 99.95€ payable une seule fois | 29,99 € /mois pour un abonnement mensuel ;
17,99 € /mois pour un abonnement annuel ; 27,59 € /mois pour un abonnement mensuel |
179 € payable une seule fois |
Il va sans dire que PDFelement 6 Pro est bien plus abordable par rapport à ces deux autres logiciels car Adobe Acrobat vous coûtera une petite fortune sur le long terme et Nitro Pro coûte quasiment le double du prix de PDFelement.
De plus, PDFelement 6 Pro dispose de tout ce dont vous avez besoin pour modifier, convertir, protéger, signer, annoter, créer des PDF et il vous permet également de créer/remplir/éditer des formulaires PDF, extraire des données de formulaires, utiliser un outil de reconnaissance OCR sur vos documents scannés, etc.
Toutes les fonctionnalités que vous trouverez dans Adobe Acrobat DC et Nitro Pro sont inclues dans PDFelement !
En gros, PDFelement 6 Pro n’a rien à envier par rapport à ses deux concurrents, voilà pourquoi de plus en plus d’utilisateurs dans le monde optent pour la solution PDF haut de gamme développée par Wondershare.